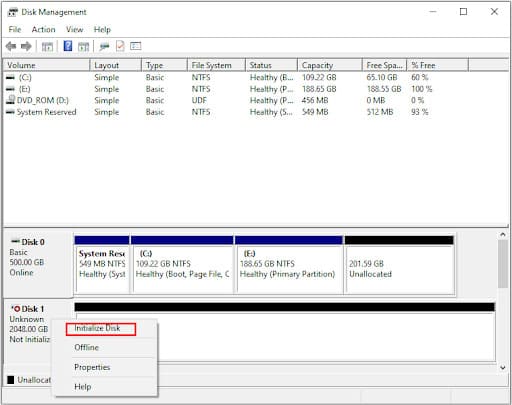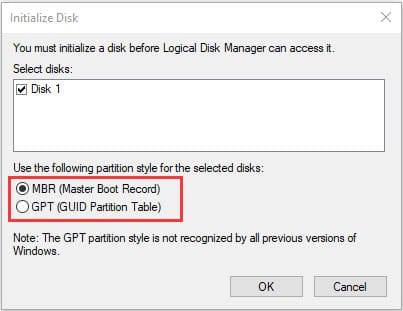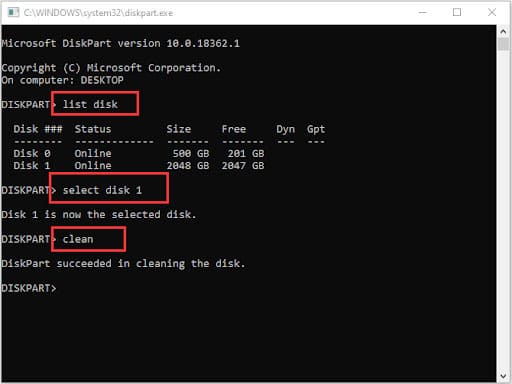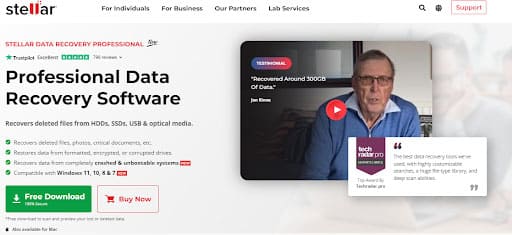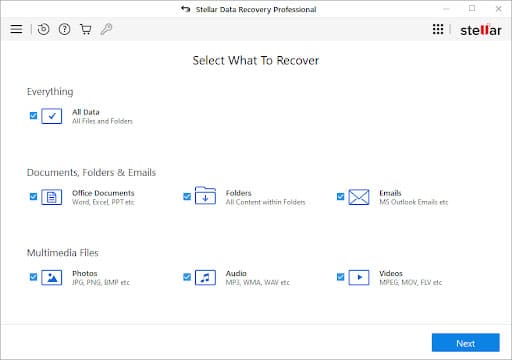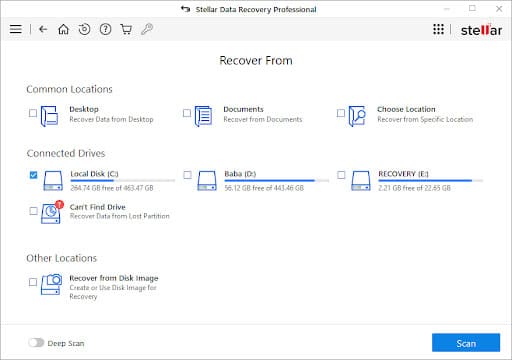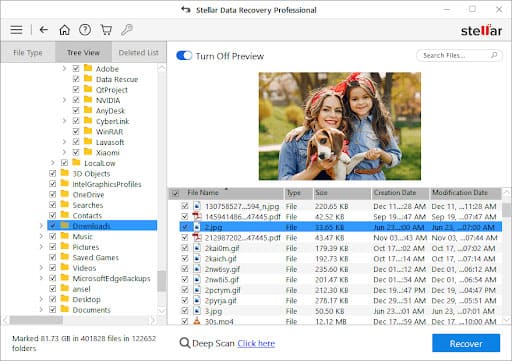Solid-state drives (SSD) are the best options that significantly boost your device performance. SSD is quite different from traditional Hard Disk Drives (HDDs) in terms of their storage capacities. You can often use these SSDs in combination with a traditional hard drive. There are several other factors, like high-speed, lightweight, and use of flash memory distinguish it from hard disk drives. Before you use SSD as subordinate storing option, it is important to reset it properly. Otherwise, you may encounter a situation resulting in the functioning technology failing to sense the SSD.
Here, in this article, we have provided exact methods that you can apply to know how to initialize SSD in Windows 10 devices.
What Does SSD Initialization Actually Mean?
Initializing your drive is the process by which you can prepare it for use of an operating system. When you initialize the SSD of your Windows system, it erases all the data stored on it. Whenever you get any prompt indicating, Disk Unknown Not initialized, begin the process of initialization. Initializing an SSD is not a common operation, but you need to perform that in the following situations:
- When you encounter a situation like your brand-new SSD not being read by your computer.
- If you have a brand new SSD, you can use it after initializing it and creating partitions on the disk.
- The SSD does not appear in the File Explorer. In such cases, you need to initialize or assign a drive letter for it.
- You encounter some problems that can be fixed only by initialization of the SSD.
Before starting the process of initializing the SSD, you need to back up the disk to another storage device. This may help you in case of any data loss from your storage device. However, there are several free data recovery software programs available online that you can try if data loss occurs.
How do I Initialize Your SSD in Windows 10?
There are several free methods available online that you can try to initialize SSD in Windows 10/8/7. These mainly include:
- Initialize SSD via Disk Management
- Initialize SSD via Diskpart
Method 01: Initialize Disk Using Disk Management
Using the Disk Management utility tool to initialize SSD in Windows devices is easy and quick options. You just need to open the utility tool after adding a new SSD, and then go through the following steps:
- Firstly, press Windows + X keys to open the Start menu and select Disk Management from the navigation menu to open it.
- Right-click the target SSD that you want to initialize and select the “Initialize Disk” option.
- Now, from the pop-up window that appears on the screen, select MBR or GPT option. Click the “OK” button to continue.
Note: It is important to note here that if you have a used SSD which has already been partitioned, there is an “Initialize Disk” option for it. In this case, you can try other methods, i.e., Diskpart to initialize the SSD. Just go through the steps mentioned in the next method to know more about this process of SSD initialization.
Method 02: Initialize SSD via Diskpart
Windows OS have another basic utility tool, known as Diskpart, which you can use to manage your partitions and disks via command lines. This option is more powerful than Disk Management as it allows you to perform many other operations, instead of only SSD initialization. All you have to do is:
- Firstly, press the Windows and R keys simultaneously to open the Run window.
- Type cmd in the blank box and press Enter key to open Command Prompt.
- Now, type diskpart in the command console and press Enter key.
- Then, type the below-given commands one by one to clean the SSD. Also, press the Enter key after each command.
- List disk: This command will display all the installed disks on your screen.
- Select disk *: * to provide the number of the disk that you have to initialize.
- Clean: It removes any and all partitions or volumes from the selected disk.
Once the Clean command is successfully executed, the first 1 MB and the last 1 MB of the selected disk will be zeroed. This signifies that any disk formatting that had been previously applied to the disk will be erased.
How to Recover Data Lost During SSD Initialization?
As mentioned, it is important to back up your data before you initialize SSD in Windows 10 and other OS. If anyhow data get deleted all of the sudden from your device, you should try data recovery software, like Stellar Data Recovery Professional. This professional data recovery software can help you to recover deleted files from HDDs, SSDs, USBs & optical media. You can use this software to restore data from formatted, encrypted, or corrupted drives.
Given below are the simple steps that you need to follow to recover data lost during initialization using the Stellar Data recovery professional tool:
- Firstly, from the “Select What To Recover” window, choose the type of data that you want to recover. Click the “Next” button to continue.
- Now, select the folder location or drive volume from where you need to recover data and click the “Scan” button.
- Once the scanning gets completed, select the files and click the “Recover” button to save them at the desired location.
Wrapping Up:
The above-mentioned methods will definitely help you to know how to initialize SSD in Windows 10/11. In general, there are only two options, i.e., using the Windows Disk Management and Diskpart, to initialize a solid-state drive. Once the SSD driver gets properly initialized, you can use the Stellar data recovery professional tool to recover the deleted data. This professional data recovery software is easy to use for both beginners and experts. You can use this tool to efficiently restore deleted data from Windows systems and storage media drives. Also Read – A Quick Guide on Video Intercoms